💡 在本文章你將學到:如何利用微軟 API 測試 UI 工具找到指定資訊
你有曾經在尋找 Teams Group ID, Channel ID, ShaePoint Comment 詳細資料或者任何感覺應該有留下資訊,但就是苦無線索找到相關資訊的時候嗎?如果有,那你不孤單,這些都是我在工作過程遇到的煩惱,當時在網路論壇看到網友分享了 Microsoft Graph Explore,彷彿找到救星。然而他是個我完全沒使用過的工具,雖然知道可以解決我的煩惱,但如果不曉得如何使用他,也是徒勞無功,因此本篇文章將會跟大家分享利用它。
如果你知道 Postman,那你應該可以很快知道 Microsoft Graph Explore 的用途,它就是微軟專用的 Postman。那如果不知道 Postman,這邊從頭跟你介紹
這是它的網址以及介面
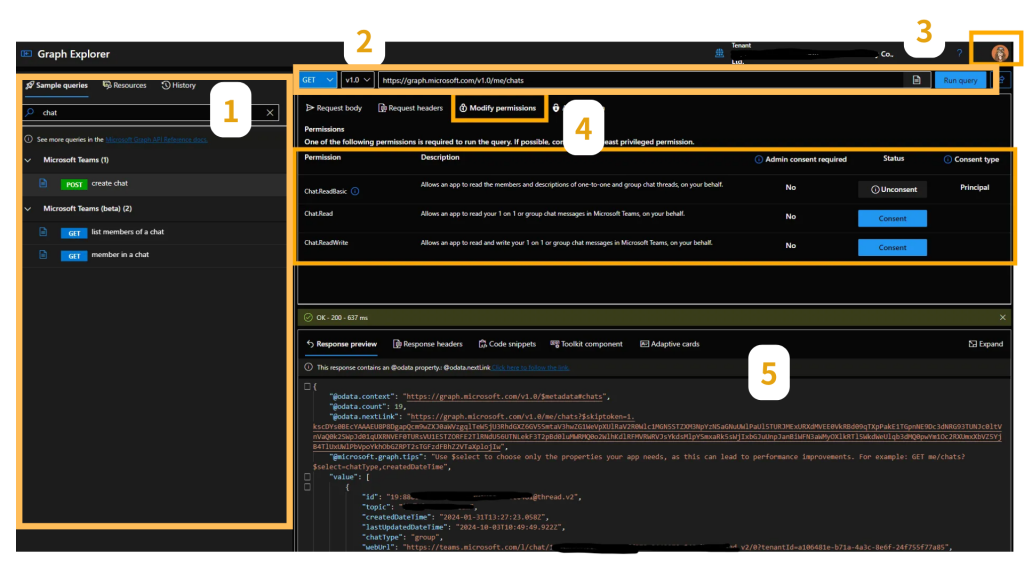
左方選單 - 透過選擇或者關鍵字搜尋找到一些通用的 API,當然,如果你知道它的結構,也可以自行編輯成左方選單沒出現的 API 取得你要的資料
API 連結以及呼叫模式 - 在這邊你可以利用選擇好或者制定好的 API Link 以及呼叫模式選擇完後進行測試。
📙 呼叫模式:大致分為 POST, GET, PUT/PATCH, DELETE,而如果對比資料庫操作
獲得個人帳號權限:如果你要尋找的資料是需要權限的,例如想要取得自己所加入的 Group ID、Team 裡 Channel ID 等等,那你會需要登入後才能取得
設定權限:這通常是與第 3 點一起執行,當你登入後,你會需要告訴 Microsoft Graph Explore 要給予他到什麼程度的權限,而如果你只是單純想要取得 Group ID、Team 裡 Channel ID 這樣的資訊,那選擇 Chat.ReadBasic 就已經足夠了
Response Review:這邊就是你透過 API 所取得的資料,當你要挖寶時,也就是需要從這裡尋寶,他的資料格式為 Json,因此你至少要能理解它的結構後才能快速找到結果。
小結:他不需要你撰寫程式,只需要你能理解呼叫模式、API 結構、json 格式的皮毛認識。
有時候你透過 Power Automate 會在 ⚡ 突然找不到某個 Group,這時候我們就是需要自行找到他的 ID 貼上,那這時候 Microsoft Graph Explore 就派上用場了。
首先你可以先嘗試以各種關鍵字在左方選單查詢看看,也許你會利用 teams, chat,最後會從 chat 這個關鍵字找到「list member of a chat」,點擊後隨即看到下方圖片的提示,Bingo,這才是我們真正要的 API ,將其複製後放到 API 執行框,並且記得改為 GET,你就能在 Response Preview 得到結果
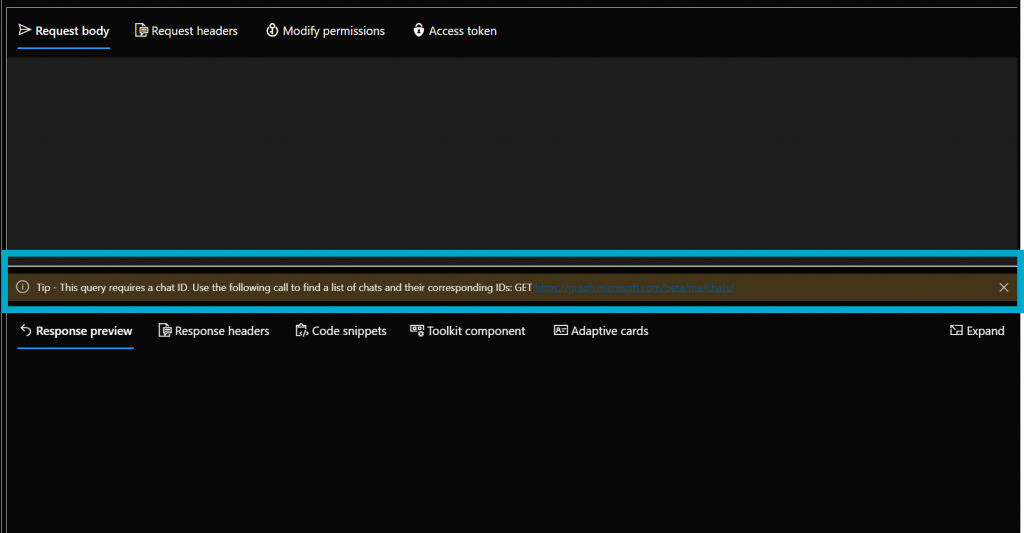
接下來我們一起解讀 Response Preview 的 json,如果你的電腦是正常的,下方箭頭是可以看到 🔽 這樣的號誌,你可以縮放,透過這個動作可以觀察出哪些紀錄是同一階層的,透過階層候你會發現我畫了大括號的地方就是一串串群組的底層訊息,而其中 id 就是群組 ID,恭喜!我們抽絲剝繭後已經得到結果了!
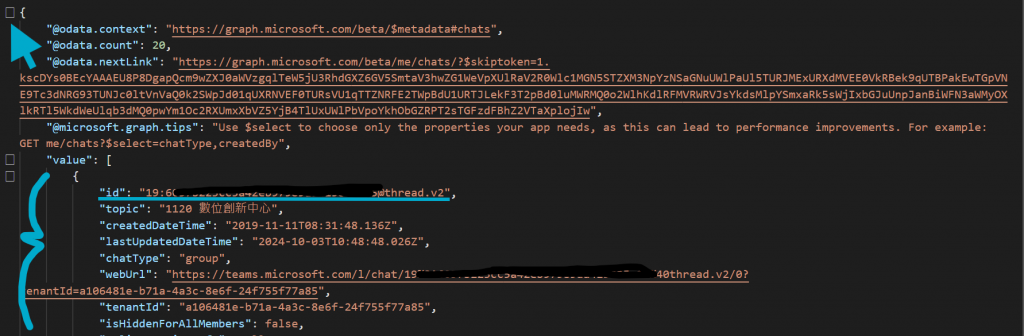
這個工具對我而言充滿很大意義,這是我第一次接觸 API 測試工具,從裡面挖寶然後找到寶藏時,瞬間覺得我原來懂這麼多(大笑),也因為我發現這是個水很深的工具,因此特別分享給大家,希望大家在這個簡單的介紹可以快速掌握眉角並協助你得到你要的訊息。
列點摘要 by GenAI
